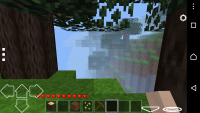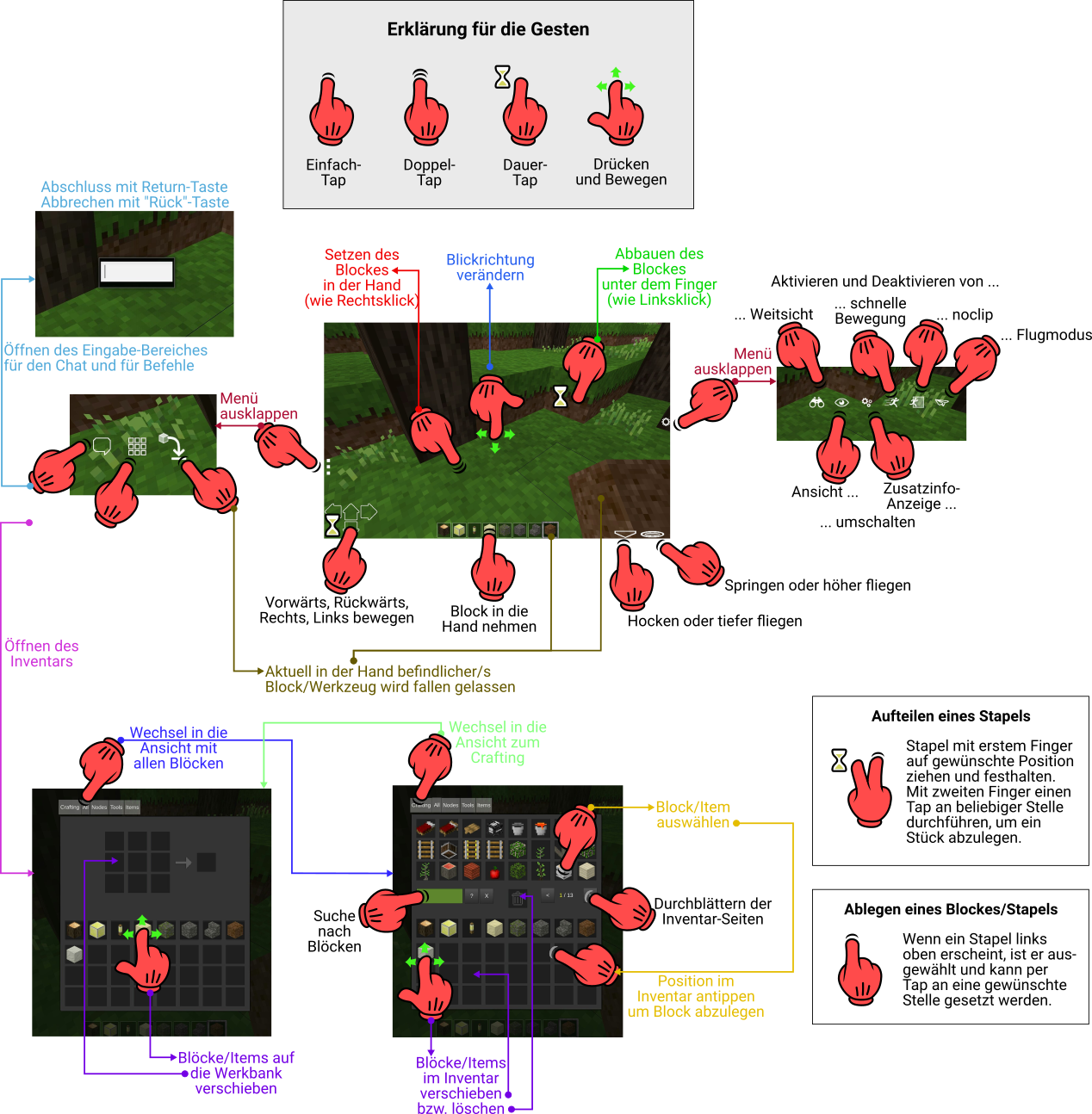Difference between revisions of "MinetestEDU/de/Erste Nutzung von Luanti am Mobilgerät"
| Line 71: | Line 71: | ||
=== Spielen auf Android ohne Touchscreen === | === Spielen auf Android ohne Touchscreen === | ||
| − | + | Bei Android-Geräten, die eine Tastatur- und Maus-Nutzung unterstützen, dann können diese auch in Minetest genutzt werden. Die Geräte müssen dazu vorher angeschlossen werden ''(über USB, OTG-USB, Bluetooth oder WiFi)''. | |
| − | Um festzustellen, ob Android | + | Um festzustellen, ob Android diese richtig erkennt, sollte man die Maus bewegen und schauen, ob ein Zeiger auf dem Bildschirm erscheint. |
| − | + | Ebenso sollte man versuchen, ob die Pfeiltasten auf der Tastatur benutzbar sind und ob auf dem Startbildschirm Menüs auswählbar sind. | |
| − | + | Man sollten dann die physische Maus und Tastatur in der Minetest-Einstellungen unter "Sprache & Eingabe" zu sehen sein. | |
| − | + | Nachdem die Tastatur und die Maus angeschlossen wurdse kann die Minetest-App gestartet und gespielt werde. | |
| − | Die Maus fungiert jedoch nur als Finger, was bedeutet, dass | + | Die Maus fungiert jedoch nur als Finger, was bedeutet, dass die Maustasten, wie sie üblicherweise auf der Desktop-Version von Android genutzt werden, so nicht genutzt werden können. Links- und Rechtsklick verhält sich gleich, ein Mittelklick wird nicht erkannt. |
Ein Doppelklick wirkt wie ein Doppeltipp auf dem Touchscreen, während das Halten der Maustaste wie ein langer Fingertipp auf dem Touchscreen wirkt. | Ein Doppelklick wirkt wie ein Doppeltipp auf dem Touchscreen, während das Halten der Maustaste wie ein langer Fingertipp auf dem Touchscreen wirkt. | ||
Während die Maus also anders funktioniert, funktioniert die Tastatur meist genauso wie die Desktop-Version. Mehr dazu auf der Seite [[MinetestEDU/de/Erste_Nutzung_von_Minetest|Erste Nutzung von Minetest]]. | Während die Maus also anders funktioniert, funktioniert die Tastatur meist genauso wie die Desktop-Version. Mehr dazu auf der Seite [[MinetestEDU/de/Erste_Nutzung_von_Minetest|Erste Nutzung von Minetest]]. | ||
| − | Abhängig von | + | Abhängig von der Tastatur werden bestimmte Tasten von Minetest aufgrund der Art und Weise, wie Android mit Tastendrücken umgeht, möglicherweise nicht erkannt. |
| − | Zum Beispiel haben ein paar Tastaturen Probleme, bei denen Minetest die Schrägstrich-Taste (/), die sich links von der rechten Umschalttaste befindet, nicht erkennt. | + | Zum Beispiel haben ein paar Tastaturen Probleme, bei denen Minetest die Schrägstrich-Taste (/), die sich links von der rechten Umschalttaste befindet, nicht erkennt. Als Ersatz kann man die Teilungstaste (/) beim Ziffernblock der Tastatur nutzen. |
| − | '''Wichtig:''' Es gibt derzeit keine Möglichkeit, Objekte vom Stapel mit Tastatur und Maus auf Android zu trennen, | + | '''Wichtig:''' Es gibt derzeit keine Möglichkeit, Objekte vom Stapel mit Tastatur und Maus auf Android zu trennen, dazu muss man den Touchscreen verwenden. |
| − | Mehr dazu ist auf der Bild-Anleitung zu finden. | + | Mehr dazu ist auf der Bild-Anleitung zur Touch-bedienung weiter oben zu finden. |
Revision as of 19:44, 3 May 2018
Minetest ist für Android verfügbar und kann auf verschiedenem Wege installiert werden. Obwohl es auf den meisten Android-Geräten funktioniert, wird Android 4.0 oder höher empfohlen. Die Android-Versionen von Minetest sind noch in der Entwicklung und haben Fehler.
Egal, ob mit Tablet oder Smartphone ... mit dem Minetest-Android-App kann man die gleichen Server besuchen, wie mit der Desktop-Anwendung. Bei Servern, die viele Mods und dazu auch viele Dateien (wie Soundfiles) verwenden, kann es zu einem Abbruch der Ladens einer Server-Welt führen.
Installation
Man sollte keine inoffiziellen Minetest-Builds von Google Play und anderen App-Stores herunter laden. Die dort zu findenden Programm-Versionen können Werbung oder Spyware enthalten. Als geschlossene Software (ohne dass der Quellcode veröffentlich wird) sind sie auch illegal, da Minetest ja eine Open-Source-Software ist.
Die offzielle Android-Minetest-Version kann direkt von der Minetest-Website, Google Play oder F-Droid heruntergeladen werden.
Über Google Play
Die Mintest-App kann direkt von Google Play installiert werden. Wenn man aufgefordert wird, vor der Installation etwas Speicherplatz freizugeben, dann muss dies genehmigt werden. Falls eigentlich genug freier Speicherplatz vorhanden sein sollte, aber trotzdem diese Aufforderung kommt, dann sollten die Anweisungen zur Installation von Minetest via APK genutzt werden.
Über F-Droid
F-Droid ist ein Repository von verifizierter freien Android-Apps und dient als App-Store für kostenlose Software.
Um Minetest von F-Droid zu installieren, wird empfohlen, den F-Droid-Client zu verwenden, obwohl man auch das APK von F-Droid heruntergeladen werden kann. (siehe #Via APK)
Nach der Installation des F-Droid-Clients von seiner Website kann man den F-Droid Client starten, nach Minetest suchen und dann die Minetest-App installieren. Alternativ kann man auch auf diesen Link [1] klicken und den Client die Minetest-Detailseite öffnen lassen, um die App zu installieren.
Über APK
Einige Benutzer müssen das Android-Paket (APK) direkt installieren, da ihr Handy den freien Speicherplatz nicht richtig erkennt und die Benutzer dazu zwingt, Speicherplatz zu bereinigen, obwohl es mehr als genug Platz für die Installation der App gibt.
Wenn als einzige Möglichlichkeit die Installation von Minetest via APK-Datei übrigbleibt, muss die APK-Datei von der Minetest Website oder der F-Droid Website heruntergeladen werden.
In den Einstellungen muss "Aus unbekannte Quelle installieren" vorher aktiviert worden sein und dann sollte die Installation des Minetest-App mit der APK-Datei funktionieren. Die üblichen Schritte zum Ändern der Einstellungen sind:
- Wechseln Sie in den Einstellungen zu > Sicherheit.
- Scrollen Sie nach unten und aktivieren Sie die Option "Unbekannte Quellen".
- Tippen Sie auf OK in der Eingabeaufforderung.
Erstmaliger Start der Minetest-App
Auf Android 6.0 oder höher wird man beim ersten Start aufgefordert, Berechtigungen zu vergeben. Die folgenden Erlaubnisse müssen dem Minetest-App erteilt werden:
- Inhalt der SD-Karte ändern/löschen - das wird benötigt, um den Minetest-Ordner zu erstellen und die Weltdaten zu ändern.
- Lesen Sie den Inhalt der SD-Karte - erforderlich, um auf den Minetest Ordner im internen Speicher zuzugreifen.
- Voller Netzwerkzugriff - wird für das Online-Spielen auf Servern benötigt.
Bevor Mods installiert oder online gespielt wird, sollte vorher die Minetest-Einstellungsseite geöffnet werden. Damit kann sicher gestellt werden, dass die Dialog-Fenster in Minetest nicht über den Bildschirm hinausgehen und damit nicht benutzbar sind. Einige Spieler haben von solchen Problemen berichtet.
Es sind mehrere Registerkarten sichtbar, sobald die App geöffnet wurde. Zu Beginn ist der Reiter "Main" ausgewählt. Auf der Registerkarte "Settings/Einstellungen" und sollten der Register "Advanced Settings/Erweiterte Einstellungen" ausgewählt werden. Wenn man hier sieht, dass das Dialog-Fenster über den Bildschirm hinausgeht und man so nicht auf einen bestimmten Text klicken können, dann wird es sich lohnen, die GUI-Skalierung jetzt zu ändern. Falls jedoch der ganze Dialog sichtbar und bedienbar ist, dann kann man einfach mit dem Spielen im Singleplayer oder Multiplayer-Mod Standard-GUI-Skalierung beginnen.
Um die GUI-Skalierung zu ändern, geht man wie folgt vor:
- Wechseln in den "Erweiterten Einstellungen" zu "Client > Grafics > Menus"
- Wählen von "GUI-Skalierung".
- Rechts unten auf den Knopf "Bearbeiten" tippen.
- Die grüne Box antipen und die 1 durch 0,9 ersetzen.
- "Speichern" anklicken.
- Wenn das Fenster immer noch über den Bildschirm hinausgeht oder noch zu groß ist, sollten die Schritte wiederholt werden und und eine kleinere Zahl eingegeben werden, bis der Dialog korrekt angezeigt wird.
Diese Einstellungen können auch später noch geändert werden, nachdem zu spielen angefangen wurde.
Falls sich die GUI-Skalierung nicht über das Einstellungsmenü ändern lässt, muss man wie folgt vorgehen:
- Öffnen eines einfachen Texteditor (z.B. Jota Text Editor).
- Anklicken des Menüs, um Textdateien zu öffnen oder zu bearbeiten.
- Von diesem Menü aus zum internen Speicher navigieren.
- Navigieren zum Minetest-Ordner
- Öffnen der Datei Minetest.conf.
- Nach "gui_scaling = 1" such und ersetzen von 1 durch 0.9.
- Wenn "gui_scaling = 1" nicht existiert, dann muss einfach in eine neue Zeile "gui_scaling = 0.9" eingefügt werden.
- Datei speichern und Minetest öffnen.
Wenn das Fenster immer noch über den Bildschirm hinausgeht oder noch zu groß ist, müssen die Schritte wiederholt werden und eine kleinere Zahl eingegeben werden, bis die Dialoge korrekt angezeigt werden.
Bedienungsanleitung
Es wird empfohlen, ein die Android-Minetest-App mit einem Touchscreen zu verwenden, um Minetest zu spielen, denn dafür wurde die App erstellt. Wenn Sie Minetest auf einem Android-Gerät ohne Touchscreen (z.B. Smart TV) spielen möchten, oder wenn Sie lieber auf Tastatur und Maus spielen, dann können Sie das auch tun (siehe nächsten Abschnitt), aber bestimmte Aktionen können nicht ohne Touchscreen ausgeführt werden.
Auch wenn man eine Tastatur und eine Maus nutzt, wird es immer Bildschirmüberlagerungen (-Overlay) geben, mit denen Sie die Bewegungen der Spieler im Spiel steuern können. Dieses Overlay existiert nur in der Android-Version von Minetest und kann nicht abgeschaltet werden, auch wenn Sie es nicht benutzen wollen oder können. Die Overlays werden ausgeblendet, wenn ein Menü oder Inventar geöffnet wird.
Die folgende Darstellung, zeigt die Android-Minetest-Oberfläche und mit welchen Gesten sie benutzt wird.
Spielen auf Android ohne Touchscreen
Bei Android-Geräten, die eine Tastatur- und Maus-Nutzung unterstützen, dann können diese auch in Minetest genutzt werden. Die Geräte müssen dazu vorher angeschlossen werden (über USB, OTG-USB, Bluetooth oder WiFi). Um festzustellen, ob Android diese richtig erkennt, sollte man die Maus bewegen und schauen, ob ein Zeiger auf dem Bildschirm erscheint. Ebenso sollte man versuchen, ob die Pfeiltasten auf der Tastatur benutzbar sind und ob auf dem Startbildschirm Menüs auswählbar sind. Man sollten dann die physische Maus und Tastatur in der Minetest-Einstellungen unter "Sprache & Eingabe" zu sehen sein.
Nachdem die Tastatur und die Maus angeschlossen wurdse kann die Minetest-App gestartet und gespielt werde. Die Maus fungiert jedoch nur als Finger, was bedeutet, dass die Maustasten, wie sie üblicherweise auf der Desktop-Version von Android genutzt werden, so nicht genutzt werden können. Links- und Rechtsklick verhält sich gleich, ein Mittelklick wird nicht erkannt. Ein Doppelklick wirkt wie ein Doppeltipp auf dem Touchscreen, während das Halten der Maustaste wie ein langer Fingertipp auf dem Touchscreen wirkt. Während die Maus also anders funktioniert, funktioniert die Tastatur meist genauso wie die Desktop-Version. Mehr dazu auf der Seite Erste Nutzung von Minetest.
Abhängig von der Tastatur werden bestimmte Tasten von Minetest aufgrund der Art und Weise, wie Android mit Tastendrücken umgeht, möglicherweise nicht erkannt. Zum Beispiel haben ein paar Tastaturen Probleme, bei denen Minetest die Schrägstrich-Taste (/), die sich links von der rechten Umschalttaste befindet, nicht erkennt. Als Ersatz kann man die Teilungstaste (/) beim Ziffernblock der Tastatur nutzen.
Wichtig: Es gibt derzeit keine Möglichkeit, Objekte vom Stapel mit Tastatur und Maus auf Android zu trennen, dazu muss man den Touchscreen verwenden. Mehr dazu ist auf der Bild-Anleitung zur Touch-bedienung weiter oben zu finden.